
다른 여타 어느 블로그의 글 보다 자세하게 설명 하였습니다. 도움이 될 수 있길!!!
총 3개의 글 시리즈로 작성할 것 입니다!!
1. EC2 인스턴스 만들기 (현재 글)
2. AWS의 EC2에 MySQL을 설치하고, Sequal Ace로 EC2의 mysql에 접속하기 (다음 글)
3. SpringBoot project 배포하기 (다다음 글)
1. EC2 인스턴스 만들기
1. OS 이미지 선택하기

리눅스 계열중 다루기 쉬운 Ubuntu LTS 버전 선택
참고로 원래 Arm 아키텍쳐 버전이 가성이가 더 좋은데... 프리티어에서는 사용 불가하니... x86으로 선택...
2. 인스턴스 유형 선택하기

프리 티어로 사용 가능한 t2.micro를 사용하자!
3. 인스턴스 구성

네트워크로 미리 생성한 VPC 혹은 새롭개 VPC를 생성하여 선택해 준다.
퍼블릭 IP 자동 할당도 활성화 시켜야 한다!
4. 스토리지 추가하기

일반적인 Spring 공부용으로 사용할 서버로는 8GB 로도 충분하다.
프리 티어에서는 30GB까지 가능한데, EC2 인스턴스를 중지해도 스토리지는 요금이 나가기 때문에 8GB면 적당하다.
(EC2를 중지하면 EC2 요금은 나오지 않는다)
5. 태그 추가하기

우리가 만들 서버의 이름을 설정해주자! 필수적으로 해줘야 나중에 서버수가 증가할때 인식하기가 편해진다!
6. 보안 그룹 구성 (매우 중요!!!)

보안 그룹은 외, 내부(VPC등등) 에서의 접속에 대한 설정이다.
우선 우리는 EC2 서버에 local 컴퓨터의 터미널로 ssh 를 통해 접근할 것 이다. 따라서 기본으로 되어있는 SSH 를 사용하면 된다.
다만, 여기서 0.0.0.0/0 으로 열어두면 이세상 모든 사람이 우리의 서버에 접근할 수 있다. 그만큼 위험하다.
AWS 에서도 경고창을 보여준다.
따라서 다음과 같이 내 IP를 선택하여 특정 ip에 대해서만 열수도 있다.

7. 검토 후 시작하기

지금 까지의 설정을 확인한 후 시작하기를 눌러줍시다! 그럼 다음과 같은 화면이 보인다!
8. 키 페어 생성하기 (매우 중요!!!)

아마 처음 생성한다면 "새 키 페어 생성" 을 클릭한 후, 키 페어 이름을 설정한 후, 키 페어 다운을 누르면 된다!!
나는 shine-spring-cafe 라는 이름으로 키를 만들었다. 따라서 다음과 같은 이름으로 키가 다운된다.
shine-spring-cafe.pem
9. 인스턴스 생성완료


정상적으로 생성된것을 확인할 수 있다.
10. 서버 IP 확인하기
서버의 ip는 어떻게 확인해야 할까?
우리가 만들었던 인스턴스에 들어가면 다음과 같이 퍼블릭 IPv4 주소를 통해 확인할 수 있다.
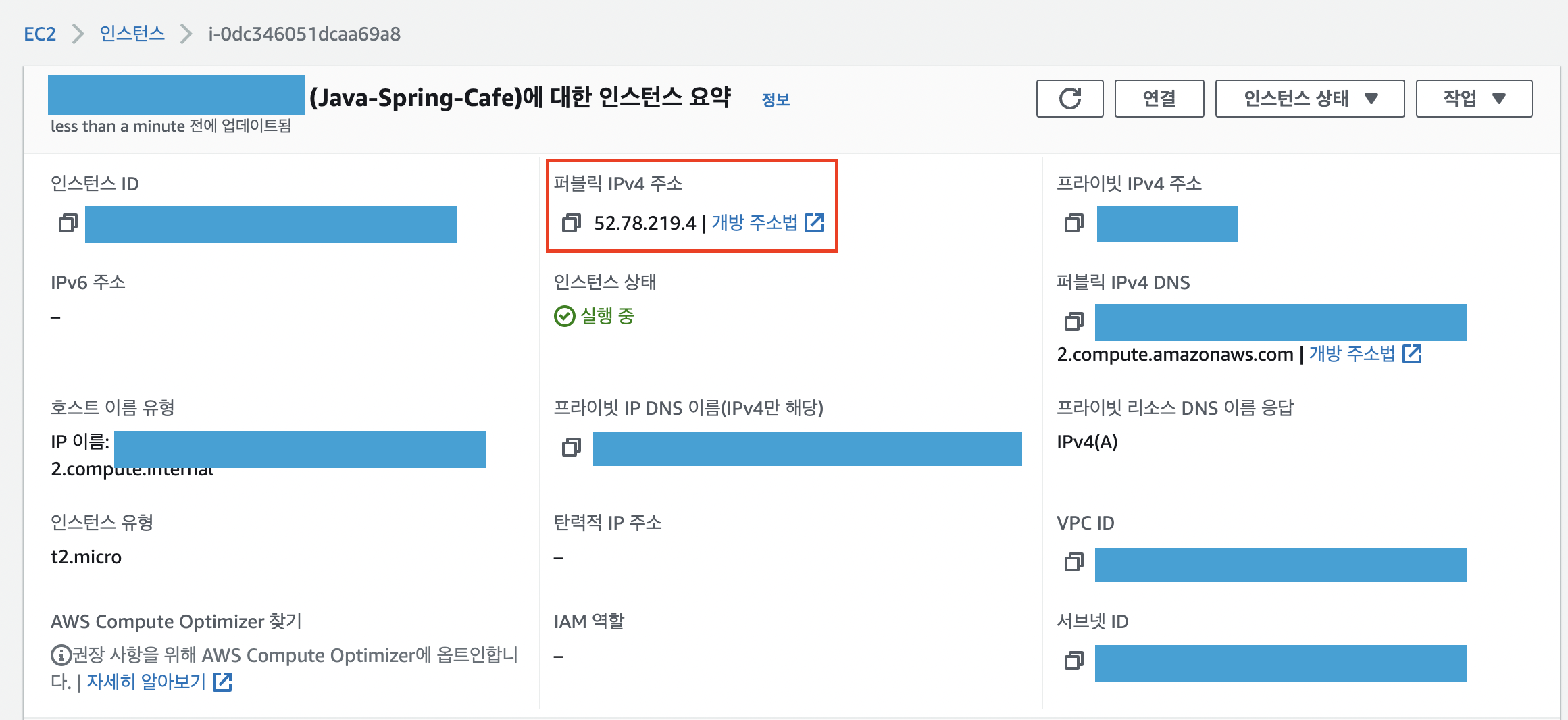
11. 터미널로 접속하기
마지막으로 터미널을 통해 우리가 만든 EC2 서버에 접속해 보자!
우선 실행하기 전에 위에서 만든 key에 실행 권한을 줘야 한다. chmod 커맨드를 통해 다음과 같이 변경한 후, 실행하면 된다.
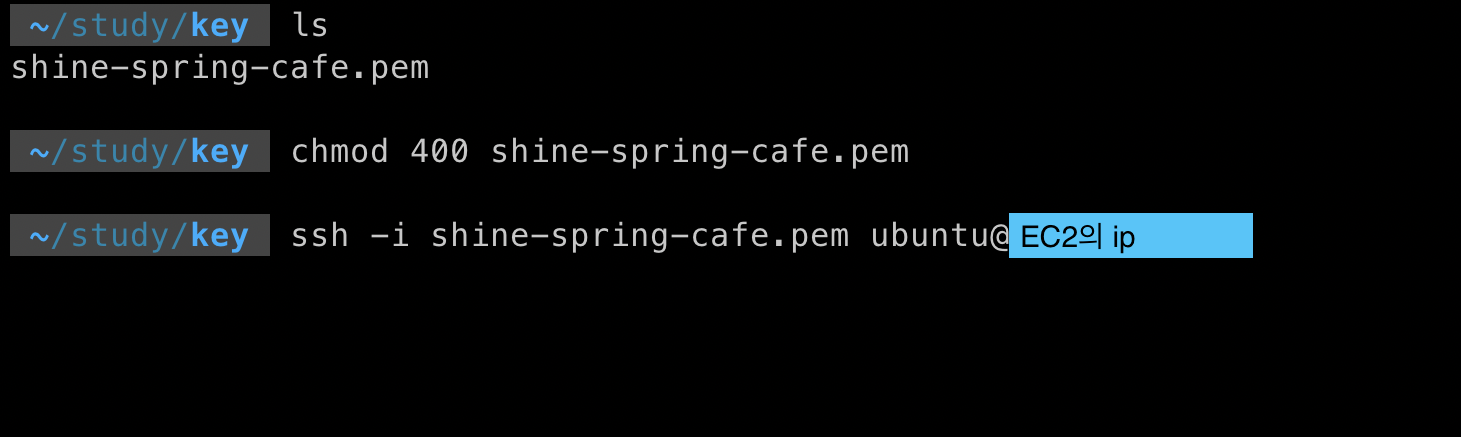
마지막 명령이 접속인데, ssh -i (키 파일) (원격서버이름)@(서버의ip) 를 입력하면 접속할 수 있다.
서버 이름은 보통 ubuntu 라고 많이 쓴다. 그대로 사용해 주자!!
다음과 같이 접속에 성공한것을 확인할 수 있다!

마지막에 녹색 이름이 보인다!! 접속에 성공한 것 이다!!
다음 글 에서는 접속한 EC2 에 MySQL을 설치 한 후, 로컬PC 에서 접속해 사용해 보자!!
'DevOps > AWS' 카테고리의 다른 글
| [AWS] EC2에 SpringBoot 배포하기 (0) | 2022.03.20 |
|---|---|
| [AWS] EC2에 MySQL 설치하기 (8) | 2022.03.19 |
| [AWS] AWS 클라우드 : 네트워크 (0) | 2022.01.25 |
| [AWS] AWS 클라우드 : 스토리지 (0) | 2022.01.25 |
| [AWS] AWS 클라우드 : 컴퓨팅 (0) | 2022.01.25 |

댓글